windows合并系统分区,解决C盘空间不足的实用教程
Windows系统合并分区:解决C盘空间不足的实用教程

随着Windows系统的不断更新和用户数据的积累,C盘空间不足的问题日益凸显。合并系统分区是解决这一问题的一种有效方法。本文将详细介绍如何在Windows系统中合并分区,帮助您轻松解决C盘空间不足的问题。
一、了解分区合并的原理
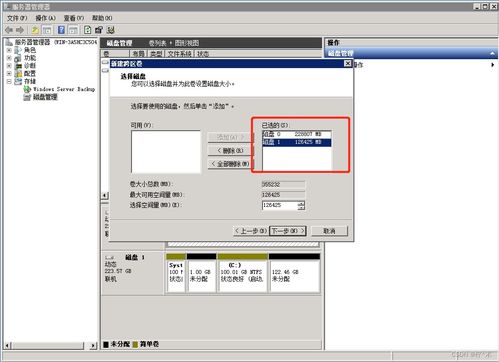
在Windows系统中,分区合并是指将两个相邻的分区合并成一个更大的分区。合并分区后,原本分散在两个分区中的数据将集中在一个分区中,从而释放出更多的磁盘空间。
二、合并分区前的准备工作
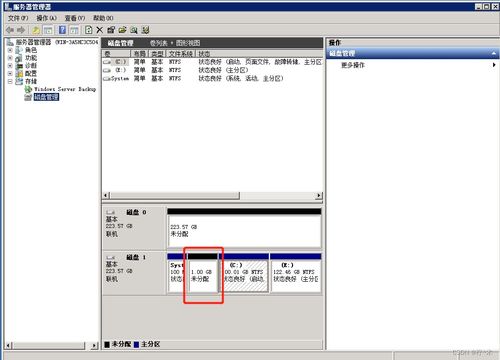
在合并分区之前,请确保您已经做好了以下准备工作:
备份重要数据:在合并分区之前,请将C盘中的重要数据进行备份,以防止数据丢失。
关闭系统还原:在合并分区之前,请关闭系统还原功能,以避免在合并过程中出现意外。
关闭防病毒软件:在合并分区之前,请关闭防病毒软件,以防止其在合并过程中干扰操作。
三、使用Diskpart命令合并分区

以下使用Diskpart命令合并分区的步骤:
按下“Win + R”键,在运行框中输入“diskpart”,按下回车键。
在Diskpart命令提示符中,输入“list disk”命令,查看磁盘列表。
选择要合并的磁盘编号,例如输入“select disk 1”。
输入“list partition”命令,查看分区列表。
选择要合并的分区编号,例如输入“select partition 1”。
输入“list volume”命令,查看卷列表。
选择要合并的卷编号,例如输入“select volume 1”。
输入“extend”命令,将未分配空间扩展到选定的卷。
输入“list volume”命令,查看卷列表,确认扩展成功。
输入“exit”命令,退出Diskpart命令提示符。
四、使用第三方分区管理软件合并分区

除了使用Diskpart命令合并分区外,您还可以使用第三方分区管理软件,如分区助手、EaseUS Partition Master等,进行分区合并操作。以下以分区助手为例,介绍使用第三方软件合并分区的步骤:
下载并安装分区助手。
打开分区助手,选择要合并的分区。
点击“合并分区”按钮,选择合并方式。
确认合并操作,等待分区合并完成。
五、注意事项

在合并分区过程中,请注意以下事项:
确保备份重要数据,避免数据丢失。
在合并分区之前,关闭系统还原和防病毒软件。
选择合适的合并方式,避免损坏磁盘。
在合并分区过程中,不要关闭计算机或断开电源。
合并Windows系统分区是解决C盘空间不足的有效方法。通过本文的介绍,您应该已经掌握了使用Diskpart命令和第三方分区管理软件合并分区的步骤。在操作过程中,请务必注意备份重要数据,确保操作安全。
